This how-to guide explains how to download and install Microsoft SQL Server Management Studio or SSMS. The latest version of SSMS is now 18.2. You can use this connect to the SQL Server versions 2019, 2017, 2016, 2014, 2008 & 2008 R2
Table of Contents
What is SQL Server Management Studio (SSMS)
SQL Server Management Studio (SSMS) is a GUI tool, which helps us to manage our SQL Server Installations. You can use this tool to design and manage the database and query its data. You can use this to manage the database, which is located in your PC or somewhere in the cloud.
Using SSMS 18.2, you can not only manage the SQL Server 2017, but the previous versions of the SQL Server starting from 2008. The list of supported versions is mentioned below.
Download SQL Server Management Studio
The latest version is available for download from the following link. The Current Version is 18.5
Direct Download links
| Edition | Build/Version No | Applicable to | |
|---|---|---|---|
| SQL Server Management Studio 18 | Version 18.5 Build No. 15.0.18330.0 | SQL SERVER 2008, 2008R2 to 2019 | Download |
| SQL Server Management Studio 17 | Version 17.9.1 Build No. 14.0.17289.0 | SQL SERVER 2008, 2008R2 to 2019 | Download |
| SQL Server Management Studio 16 | Version 16.5.3 Build No. 13.0.16106.4 | SQL SERVER 2008, 2008R2 to 2019 | Download |
Official Download Page
Click the following page to go to Microsoft Official Download link.
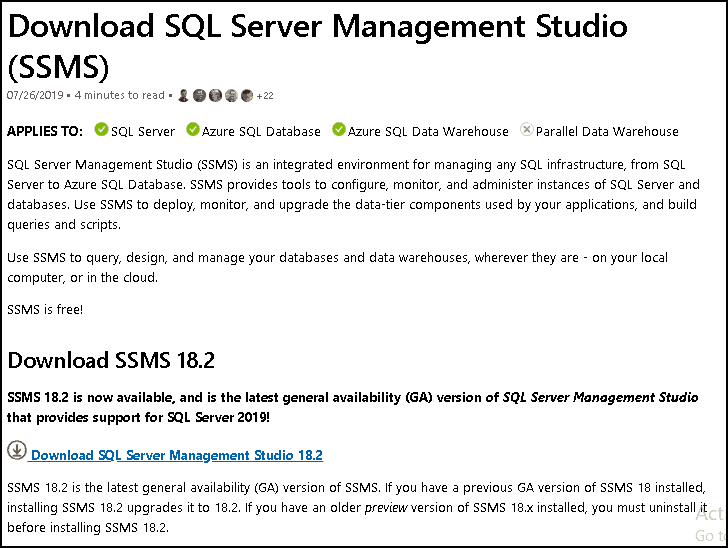
System Requirements
The SSMS can be used to connect to the older versions of SQL Server. The following are supported. Also, scroll down to find the list of Supported OS
Supported SQL Server Editions
| SQL Server Edition | Version No |
| SQL Server 2008 | 10.0 |
| SQL Server 2008 R2 | 10.5 |
| SQL Server 2012 | 11.0 |
| SQL Server 2014 | 12.0 |
| SQL Server 2016 | 13.0 |
| SQL Server 2017 | 14.0 |
| SQL Server 2019 Preview |
Supported OS
- Windows 10 (64-bit) *
- Windows 8.1 (64-bit)
- Windows Server 2019 (64-bit)
- Windows Server 2016 (64-bit) *
- Windows Server 2012 R2 (64-bit)
- Windows Server 2012 (64-bit)
- Windows Server 2008 R2 (64-bit)
Install SQL Server Management Studio
Download from the link given above and double click on the downloaded file to start the installation.

Select Install Location
Say yes, when prompted for “Do you want to allow the following to make a change this computer? “. You will be taken to the Welcome screen.
You can change the installation location if you wish to. Click on the Install button to continue
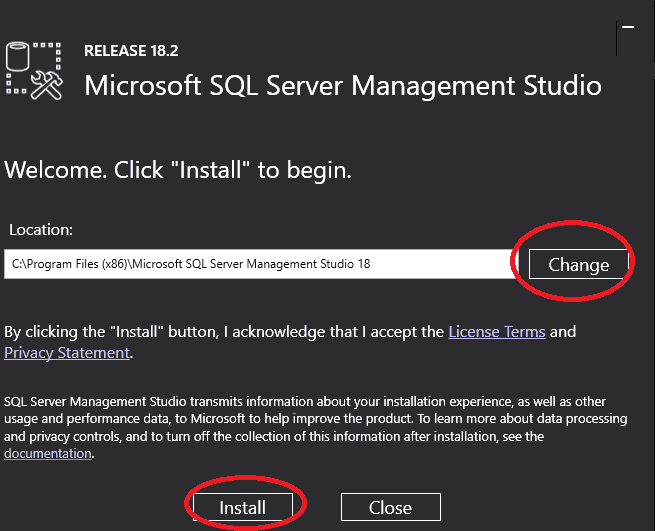
Installation Begins
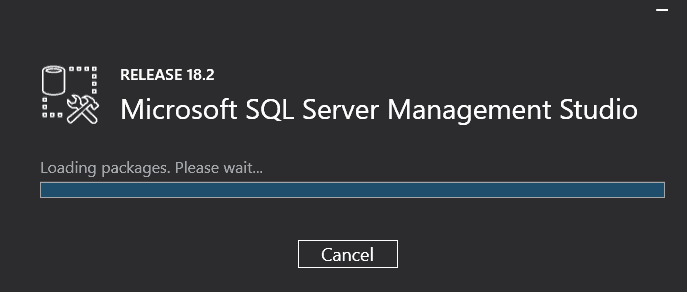
Installation in Progress
The installation will take time as it downloads the required packages from the internet.
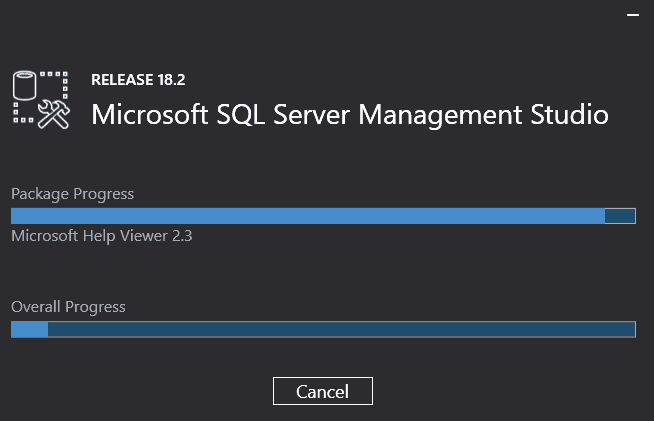
Installation Complete
Installation completes. You may be asked to restart the PC.
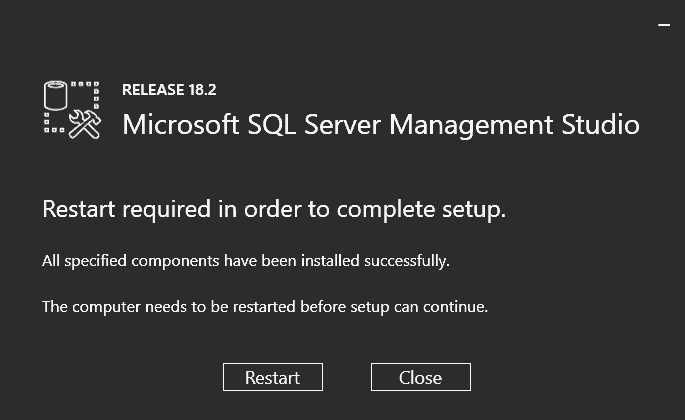
References
Summary
In this tutorial, we learned how to install the SQL Server Management Studio. In the next article learn how to connect to the SQL Server using SSMS.

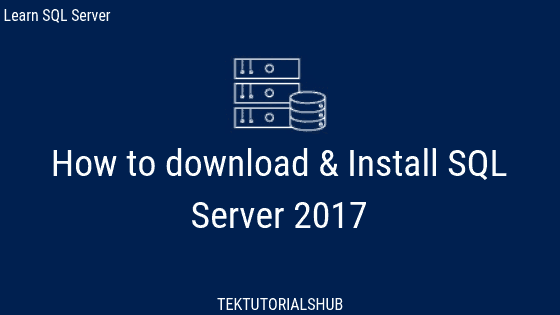
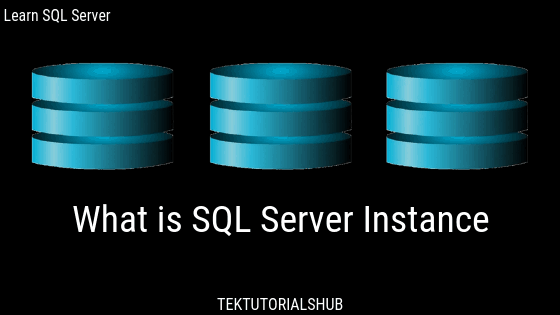
I just installed SSMS on my computer and it was really easy! Thanks for the tutorial!
what is default password for connecting on local server?
the name of computer
excellent.