In this tutorial, let us learn how to connect to SQL Server Using SQL Server Management Studio (SSMS). Using the SQL Server Management Studio is a simple and easy way to connect to the SQL Server Instance.
If you have not installed the SQL Server, then you must visit how to install SQL Server & How to install SQL Server Management Studio tutorials
Table of Contents
Starting SSMS
Start SQL Server Management Studio. You can find it from
Program files -> Microsoft SQL Server Tools 18 -> Microsoft SQL Server Management Studio
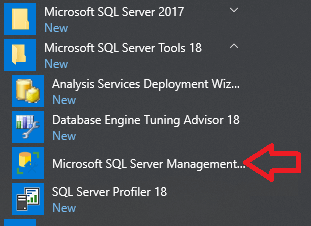
The first time you run SSMS, the Connect to Server window opens.
If it doesn’t open, you can open it manually by selecting Object Explorer > Connect > Database Engine. If Object Explorer is not opened, you can open it from the Menu -> View -> Object Explorer
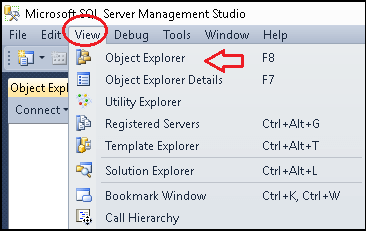
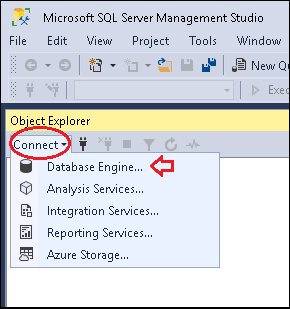
Connect to Server
The Connect to Server window appears as shown below
Server Type: Choose Database Engine to connect to SQL Server database Server.
Server Name: Server Instance Name. Use your computer name if you want to connect to default Instance. Else enter the name as <compuetName>\<InstanceName>
The instance name is the name you have given when you were installing the SQL Server under Instance Configuration.
Authentication: There are two authentication modes. One is Windows & Another one is SQL Server authentication mode. If you choose windows, then the current logged in user is automatically picked by the system.
SQL Server Authentication works only if you have selected the Mixed Mode authentication when you were installing the SQL Server. We set up this while configuring the database engine.
User Name: This is enabled when you choose SQL Server Authentication Mode. If you are connecting to the newly installed SQL Server then the only user you have is sa.
Password: Enter the sa password
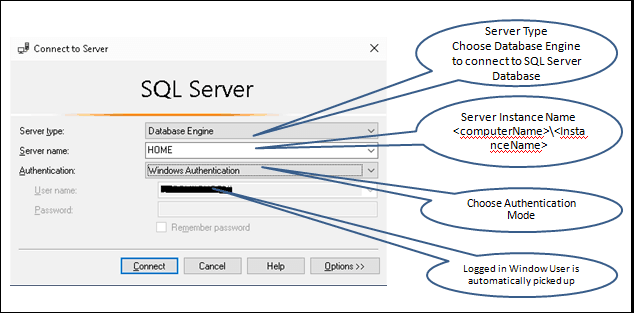
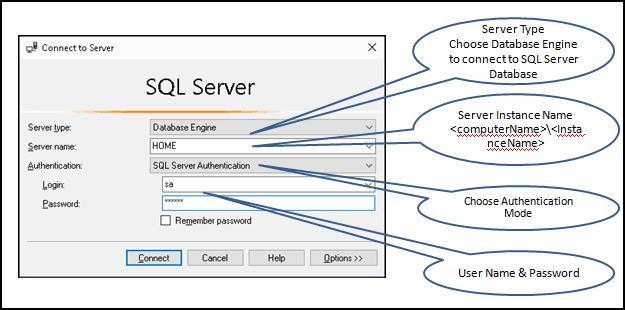
Click on Connect to Connect to the Server
Object Explorer
The SSMS connects to the SQL Server Instance. On Successful connection, you will see the object explorer as shown in the image below.
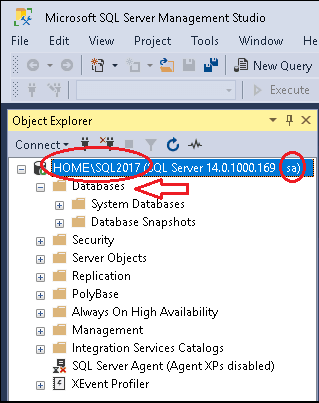
Under the Server Name, you will see various nodes like database, security, management listed. Expand the Databases node to see the list of databases available. In a newly installed server, you won’t see any database except for the System databases.
Summary
We use SSMS to connect to the database. SSMS Provides the GUI tools to explore & Manage a database instance.

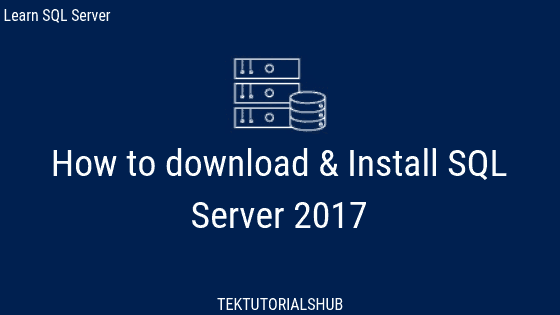
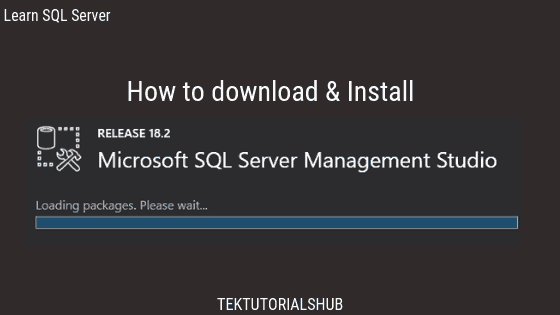
Nice Article.