To Develop Android-based Apps, you will need to Install Android SDK. In this How to Install Android SDK Tools, we will learn what is Android SDK is and how to install the Android SDK using Android Studio. First, we will learn about the Android SDK Manager GUI to manage the SDK. We will find out how to find out the SDK location, various components of SDK like SDK Platforms, SDK Tools, Build Tools, Platform-tools, System Images, Emulators, etc. Finally, we will show you how to install the Android SDK.
Table of Contents
What is Android SDK
The Android Software Development Kit (SDK) is a set of development tools, which is needed to develop Android-based applications.
We can create Android Apps in many ways. You can make use of Java or Kotlin or use frameworks like Ionic, NativeScript or React Native. But whichever tools you use the Android SDK is a must.
The Android SDK comes with the required tools to build Android apps. Using the SDK you can install the app in the device and access the features provided by the OS. The SDK also comes with tools to debug the application. The Android emulator allows you to test apps in different types of devices, without needing to buy one.
The Android SDK comes in various versions. Each new release of Android OS is accompanied by a new SDK version or API Version. For Example, the latest Android Pie ( or Android 9 ) has a corresponding SDK API version of 28. You can refer to the SDK Platform release notes to find out the more details about each release
Android SDK Manager
The Android SDK Manager helps us download & manage the Android SDK. It makes it very easier to search for updates, install and remove the older unused SDK’s easily
The SDK Manager is part of the Android Studio and installed along with it. Hence, you need to install it first. Refer to our tutorial How to download & install the Android Studio tutorial.
You can open the SDK Manager by clicking on Menu Option Tools -> SDK Manager ( or Tools -> Android -> SDK Manager in older versions of Android Studio). You can also click on the  icon in the tool bar as shown in image below
icon in the tool bar as shown in image below
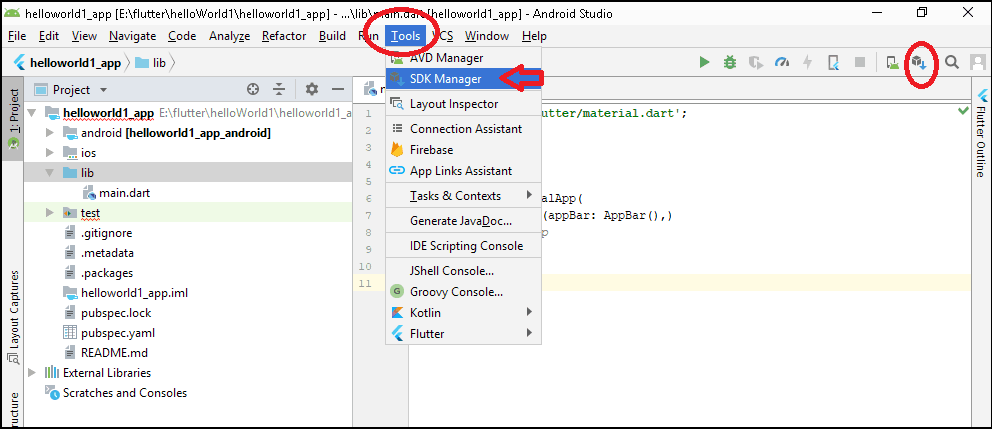
The Following is the image of the Android SDK Manager
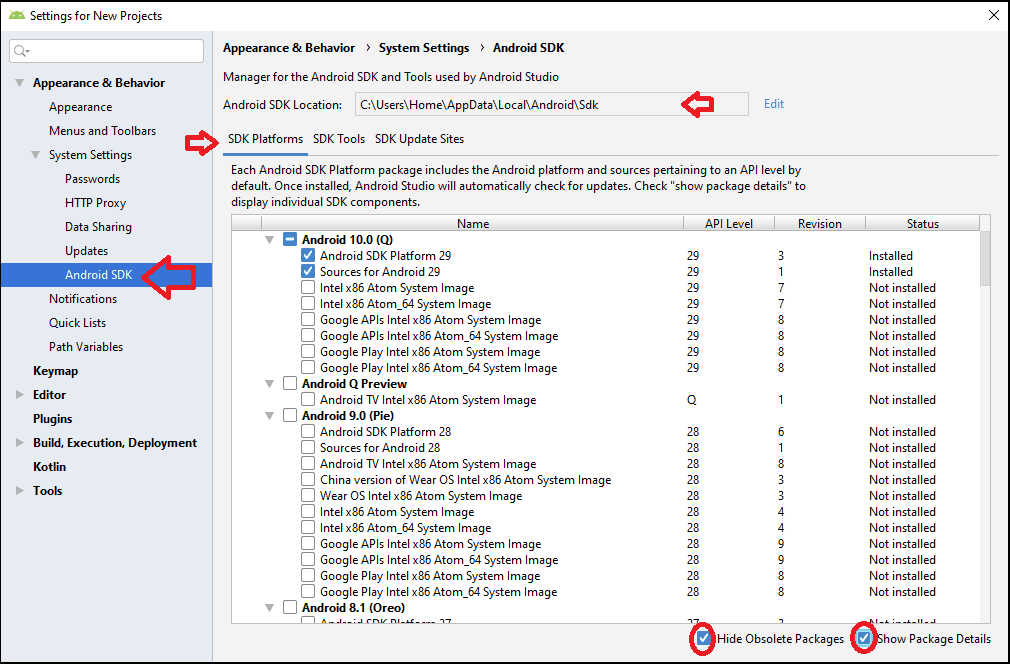
In the lefthand side pane, you have to select Android SDK under Appearance & behavior -> System Settings
Android SDK Location
The Android SDK path is usually C:\Users\<username>\AppData\Local\Android\sdk as shown in the image above. But you can change it by clicking on the edit link.
The SDK Location is very important if you are using NativeScript or ionic, For NativeScript to pick up the SDK you need to define the ANDROID_HOME environment variable. While the ionic expects ANDROID_SDK_ROOT environment variable to point to the SDK path.
The SDK Manager contains three tabs. They are SDK Platforms SDK Tools & SDK Update Sites.
SDK Platforms
This tab contains the list of Android SDKs. The SDKs are a must if you want to develop apps targeting the Android Platform. Each new version of Android comes with its own SDK version ( API level and a revision).
Under each API, there are a few different types of files, which are displayed only if you select show package details option. They are shown in the image below.
Android SDK Platform:
This file is required to compile and run the Android Application. At least one SDK Platform must be installed. Always use the latest SDK version, when developing the App. You are still able to run the App on the older versions of Android.
Sources for Android package:
The source files for the platform, contain metadata about the SDK Platform and is helpful when debugging the android App. Always install the corresponding sources when installing the SDK Platform
System Image packages:
These are used by the Android Emulators to run the App in Emulator. Each SDK platform version contains a list of supported system images. You must select an image based on your computer Processor. You can also install them when you are creating the Android Virtual Devices (AVDs) using the AVD Manager.
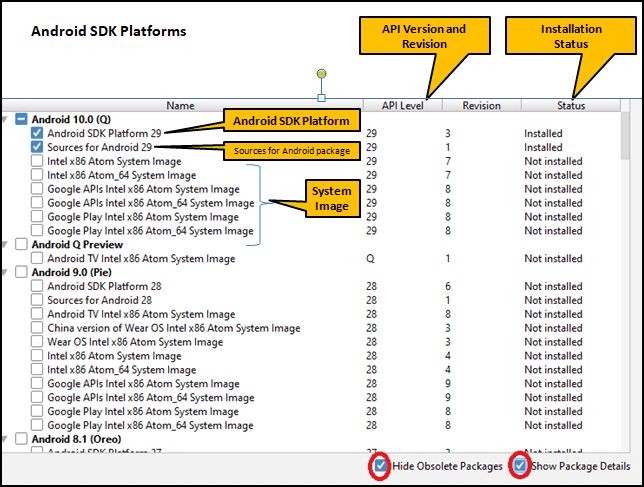
SDK Tools
This tab contains the set of development and debugging tools for the Android SDK
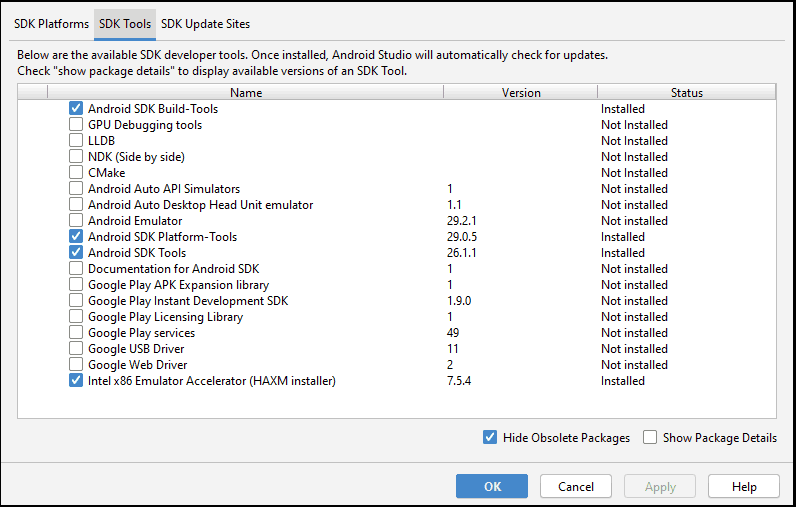
Android SDK Build-Tools: Required
This contains the tools required to build Android Apps. You must install this package. See the Android SDK Build tools release notes.
Android SDK Platform-Tools: Required
This contains the tools required by the Android platform. The tools like ADB (Android Debug Bridge) are part of the Platform-tools. This package is required. See the Android SDK Platform Release notes
Android SDK Tools: Required
This tool includes essential tools such as ProGuard etc. See the SDK Tools Release Notes.
Android Emulator: Recommended
The Android Emulator was part of the Android SDK Tools up to version 25.2. Now they are available to install separately. You need an Emulator to debug and test your applications in an Emulated Android Runtime. See the Android Emulator release notes.
SDK Update Sites
This tab lists the Android & third party sites, where Android Studio looks for the update. You can add other sites to the list and download the packages from those sites as well.
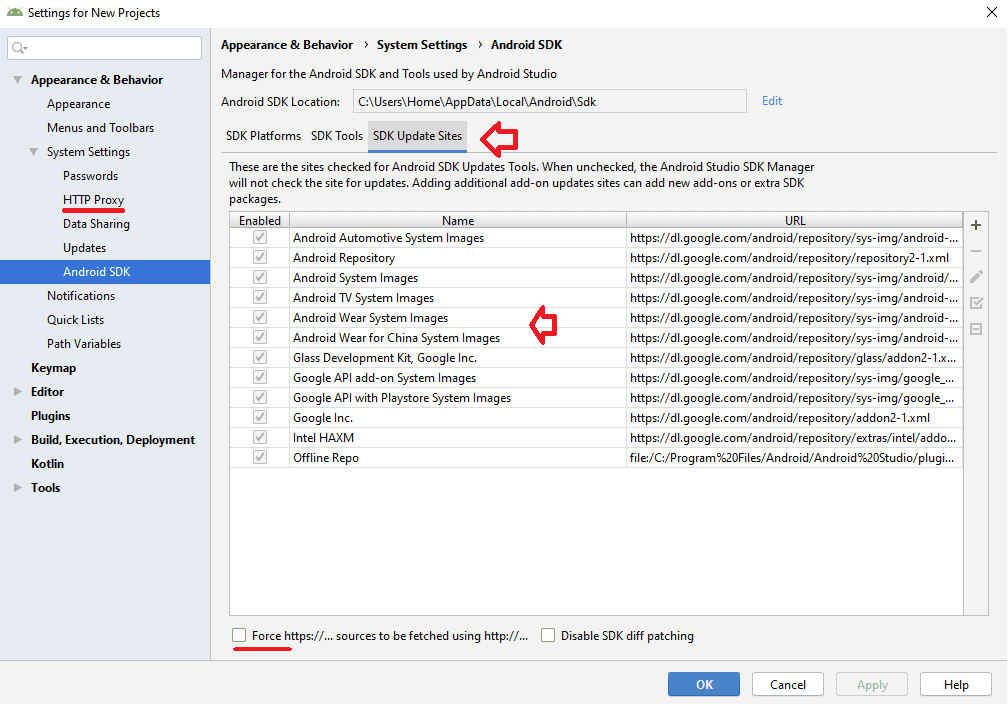
If you are behind a proxy server, then remember to setup the proxy server from the HTTP Proxy option.
How to install the Android SDK
To Install a new SDK click the checkbox, Similarly to update an SDK. Whenever an update is available a dash ![]() appears in the checkbox next to the package. The status field shows the current installation status of the SDK.
appears in the checkbox next to the package. The status field shows the current installation status of the SDK.
To remove or uninstall a package, unselect the checkbox
Click on the Apply or OK button to begin the installation.
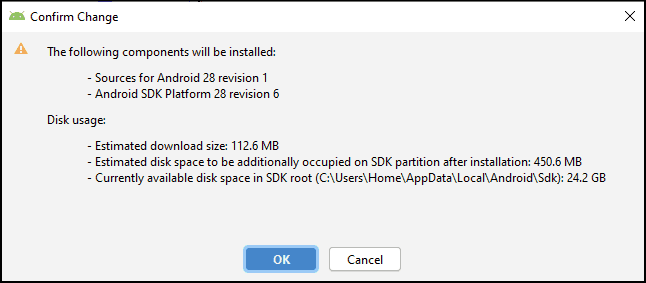
Next, you may be asked to accept the License Terms and then the installation begins. Installation takes some time to complete depending on the no of packages you have selected.
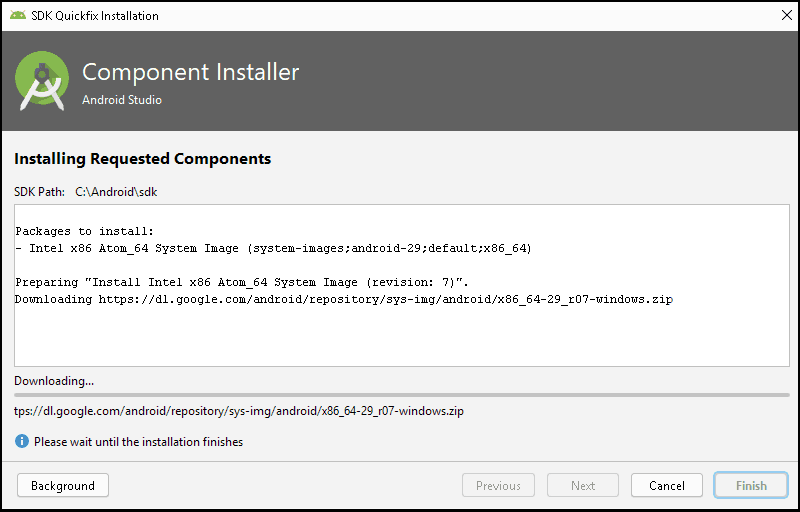
Once done, click on Finish. Now the Android SDK is successfully installed.
Summary
In this How to Install Android SDK Tutorial, we learned what is Android SDK is and how to install/update it using Android SDK, We also learned a few things about SDK Platform, SDK Tools, SDK Platform build tools, SDK Build Tools, System Images, etc.

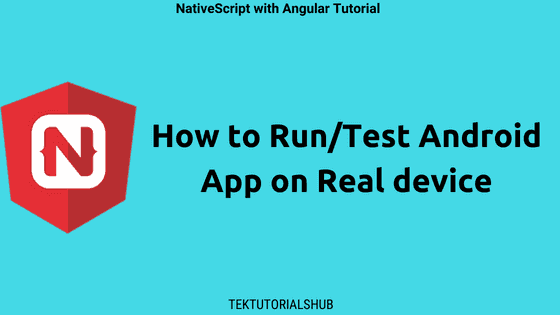
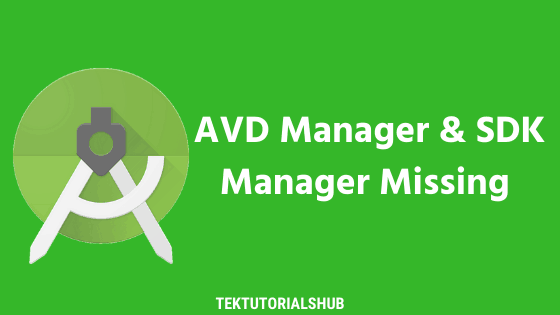
I’m going on well but it’s tough but with I will pickup thanks