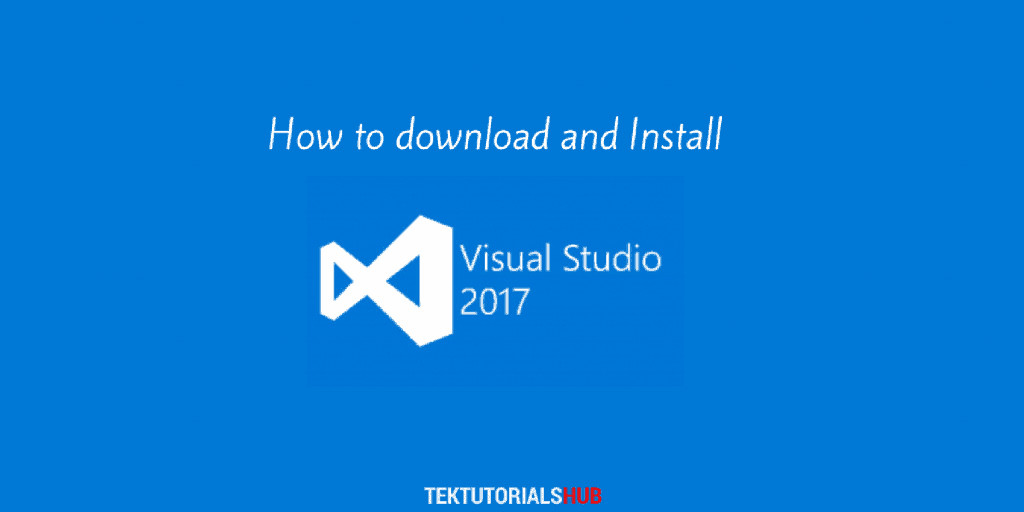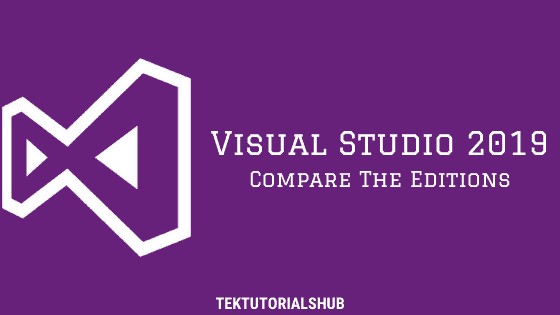In this step-by-step tutorial shows you how to Download and Install Visual Studio 2022. First, we will look at the system requirement for installing Visual Studio 2022. We will show how and from where to download Visual Studio 2002 and finally we will take a look at the steps involved in installing Visual Studio 2022.
Table of Contents
Download Visual Studio 2022
You can download it from the following direct download links.
- Visual Studio 2022 Enterprise Edition
- Visual Studio 2022 Professional Edition
- Visual Studio 2022 Community Edition
Editions of Visual Studio 2022
Visual Studio is available in three different editions. In this guide we will be installing the Community Edition. The installation of other two editions are similar.
- Community Edition
- Professional Edition
- Enterprise Edition
You can read more about them from the link Visual Studio Community Vs Professional Vs Enterprise
Important Links
The following are some of the important links of Visual Studio 2022
Visual Studio 2022 Release Notes
System Requirements
Supported OS (64-bit operating systems only)
Windows 10
- Minimum Version 1909 or higher
- Editions Supported Home, Professional, Education & Enterprise.
Windows 11
- Version 21H2 or higher
- Editions Supported Home, Pro, Pro Education, Pro for Workstations, Enterprise, and Education
- The following editions are not supported. Windows 11 Home in S mode, Windows Enterprise IoT, Windows 10 IoT Core, Windows 10 Enterprise LTSC edition, Windows 10 S, and Windows 10 Team Edition.
Windows Server 2016
- Editions supported Standard and datacenter.
Windows Server 2019
- Editions supported Standard and Datacenter.
Windows Server 2022
- Editions supported Standard and Datacenter.
Not Supported
- 32-bit and ARM operating systems
- Server IoT, Server Core & Minimal Server Interface options for Windows Server.
- Windows containers, except for the Visual Studio Build Tools.
- Running in virtual machine environment without a full Windows operating system.
- Application virtualization solutions such as such as Microsoft App-V or MSIX for Windows, or third-party app virtualization technologies.
- Multiple simultaneous users using the software on the same machine, including shared virtual desktop infrastructure machines or a pooled Windows Virtual Desktop hostpool.
Hardware
These are the minimum hardware requirements to run Visual Studio 2022
- ARM64 or x64 processor; Quad-core or better recommended. ARM 32 processors are not supported.
- Minimum 4 GB of RAM. But 16 GB of RAM recommended
- Minimum 850MB of space for basic installation. Complete Installation takes around 210 GB of Hard disk space. It is recommended to use SSD drives to increase performance
- The minimum display resolution of WXGA (1366 by 768). Works best with the resolution of 1920 by 1080 or higher.
Other Requirements
- Dot net framework 4.5.2: Download link
- Administrator rights are required to install Visual Studio 2022
Installing Visual Studio 2022
Installing the prerequisites
Before beginning installation, install the following prerequisites
- Make sure you have dot net framework 4.5.2 or above is installed. You can download it from the following link
- Administrator rights are required to install or update Visual Studio.
Download Visual Studio 2022
Download the community edition from this link
Starting Installation of Visual Studio 2022
Right-click and select Run as administrator on the downloaded file to begin the installation
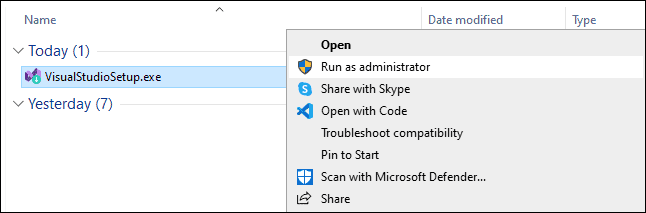
You will be asked for permission to continue. Click on Yes to continue with the installation.
Software License Terms
Next, you will be asked to accept the Software License terms and Privacy Statement. Click on Continue to go ahead with the installation.
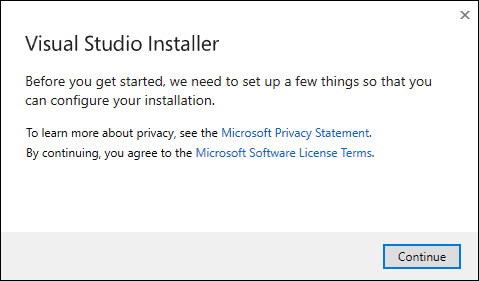
Installer Downloads the required files
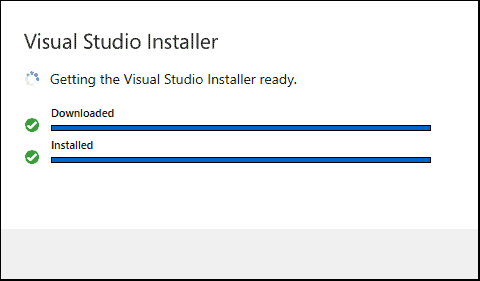
Choose what to install
The Installer will ask for the features you wish to install. You have four options here
- Workloads
- Individual Components
- Language Packs
- Installation Location
Select Workloads
The first option is to select workloads.
A workload is a group of individual components based on the project type. For Example, if you are developing using ASP.NET for web development then you can choose ASP.NET and web development workload which will install the following components for you
- C# and Visual Basic
- .Net Framework 4.7.2
- ASP.NET and web development tools
- Entity Framework tools
- IIS Express
- NuGet Package Manager
Click here to see the complete list of workloads in Visual Studio 2012
Select the required Workload. I have chosen .NET Desktop development & ASP.NET and web development.
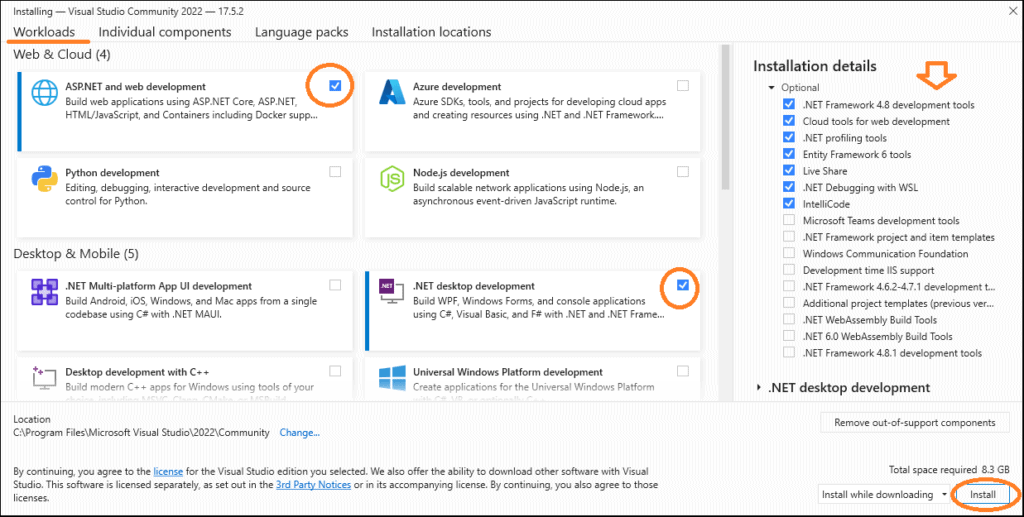
Select individual components (Optional)
The Second Option gives an exhaustive list of components that you can install. Choosing the workloads automatically selects the components that are part of that workload. You can further customize what you want to install from this option.
Select the required components
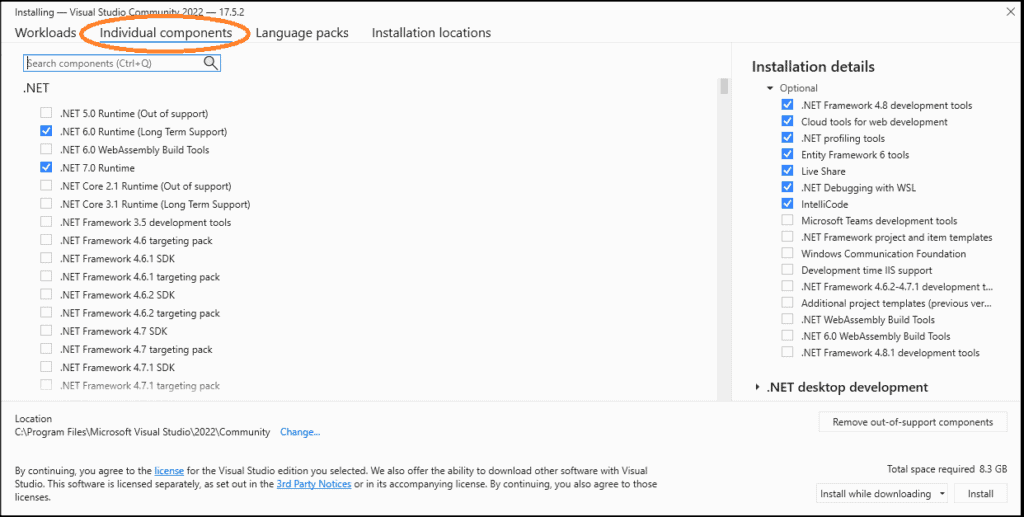
Select language packs (Optional)
The language is automatically picked up from the language configured from the operating system. You can change it from this Tab.
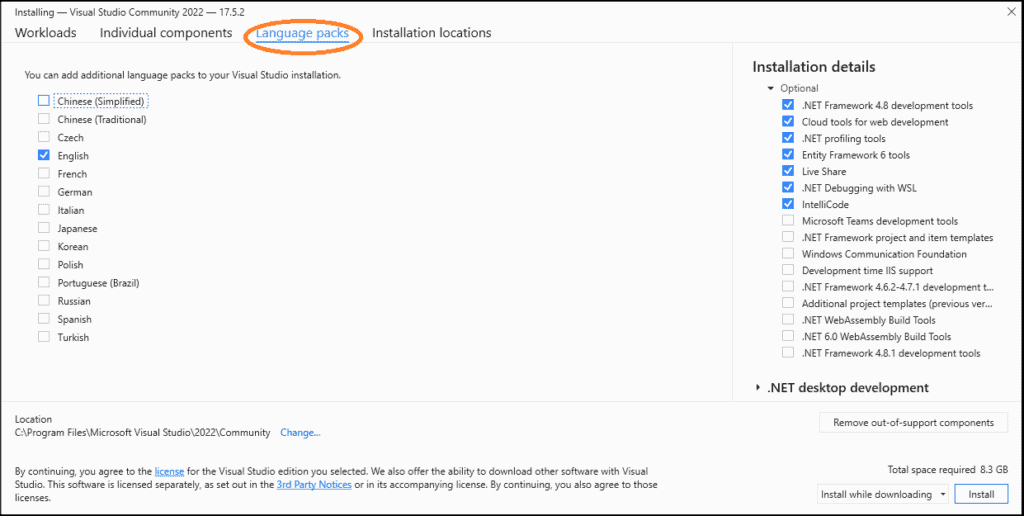
Select Installation Location
The final tab is the installation location. Change the location if you wish to
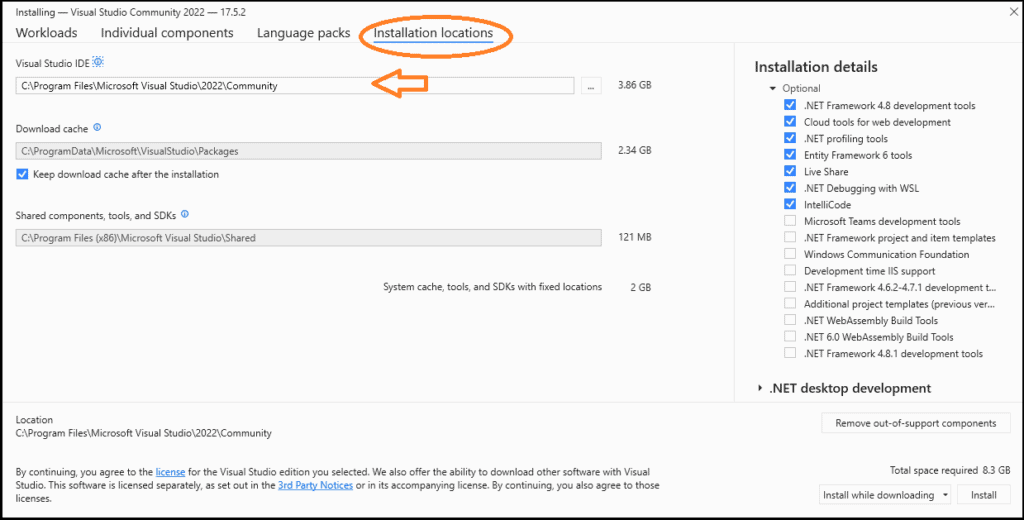
Installing Visual Studio 2022
Now, click on the Install button to begin the installation of Visual Studio 2022
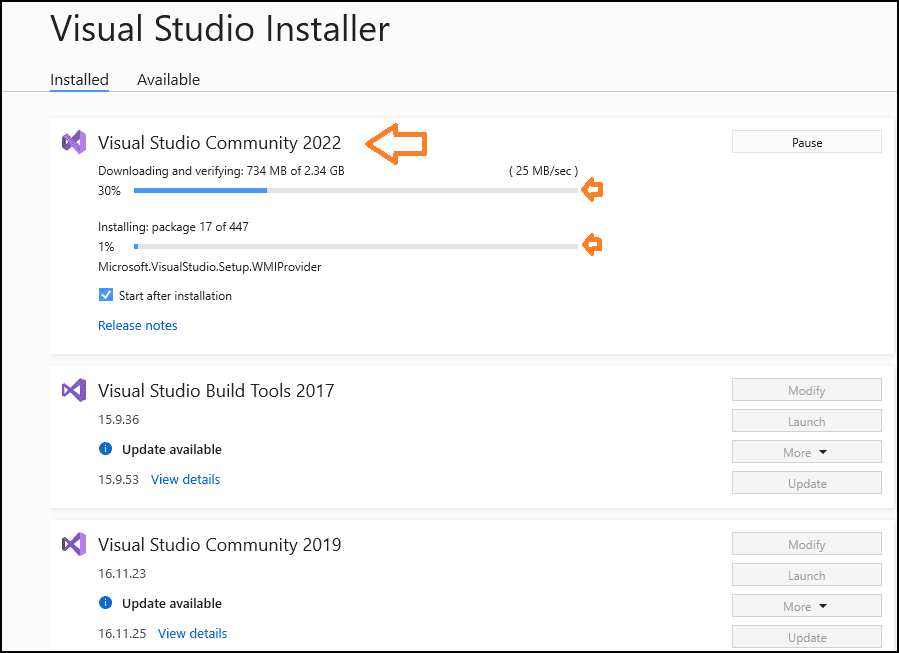
The installer will download each component and start the installation. This will take a while depending on your internet speed.
Once the installation is complete, you will be presented with the Installation succeeded message along with the option to register
If you are installing Visual Studio for the first time you will be asked to sign in
Registration
Next, the sign in window appears, you can Sign in or click on Sign up to create a new account. In case you wish to continue without Signing in click on “Not now, maybe later” and proceed. You can sign in later from the option Help -> Register Product.
Note that the Community edition will expire after 30 days if you do not register your copy
Summary
We learned how to download & Install Visual Studio 2022. We learned about the system requirements and the prerequisites required to install